Olá, é com muita alegria que trazemos para vocês o novo aplicativo do nosso sistema, feito para simplificar a vida de nossos professores.
Então vamos fazer um passo a passo de como usar o app apos o download efetuado e instalado corretamente.
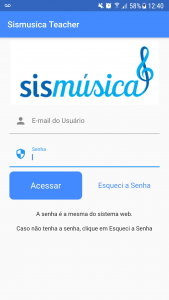
1) Criando uma conta
– Para criar sua conta é simples, você deve pedir um administrador do nosso sistema que faça seu cadastro como professor (cadastro de funcionário normal) no site do sistema mesmo.
– No app, em seu celular, clique em “Esqueci minha Senha” para criar uma nova senha
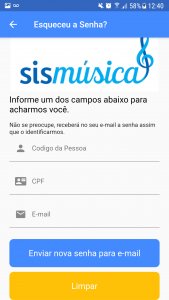
– Escolha um dos campos de identificação abaixo (não precisa ser todos, apenas um) para o sistema enviar uma nova senha por e-mail para você.
– Após feito isso, faça o login no sistema!
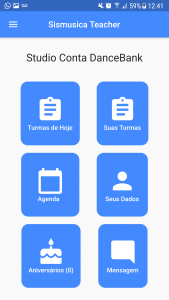
2) Edição de dados
– Para editar seus dados e alterar a foto, basta clicar em cima do seu nome no menu lateral
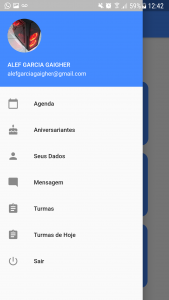
– Primeiro você verá como tirar, buscar e remover a foto do seu perfil

– logo abaixo são os campos de informações (Apelido, Data de Nascimento, CPF…), note que alguns campos não podem ser alterados, pois quem tem permissão é só o administrador do sistema.
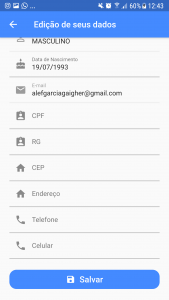
– Feito todas alterações, só clicar em salvar.
3) Suas Turmas
– Aqui o professor vai ver todas as turmas dele.
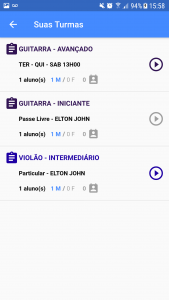
– Abaixo do nome da turma, o professor verá quando são as aulas (DIA – DIA HORAS), e se é particular, passe livre ou evento.
Obs: As turmas de passe livre são desabilitadas para acesso de presença, a mesma é realizada acrescentando o aluno na aula que ele frequentou, neste item você apenas saberá quem são os alunos de passe-livre clicando na lista na frente do nome da turma.
– Abaixo do item acima, você verá a quantidade de alunos na turma, quantos homens e quantas mulheres e quantos alunos fazendo uma aula experimental (ícone de pessoa).
– Ao clicar no ícone de lista no canto direito, em frente ao nome da turma, você verá todos os alunos daquela turma
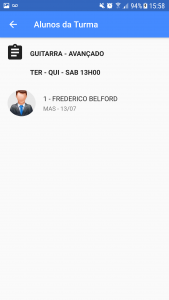
– Ao clicar na setinha você irá pra lista de presença da turma.
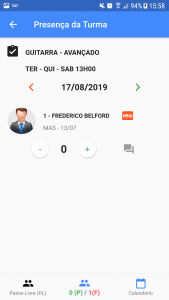
Presença da turma: nessa parte você poderá registrar uma ou mais presenças para alunos (depende do quanto de aula que ele teve em um dia) escolhendo a data nas setas azuis acima ou em caso de aula avulsa/extra clicando em calendário no menu abaixo. Poderá acrescentar alunos de passe livre clicando no menu inferior ( Passe Livre (PL)), dizer se um interessado fez ou não a aula experimental e escrever uma observação do aluno clicando no balão de conversas.
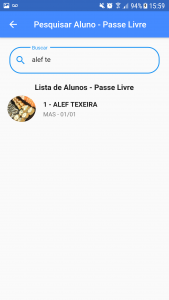
4) Turmas de Hoje
– Irá exibir todas as turmas e horários que o professor terá naquele dia
5) Aniversários
– Mostrará para o professor todos os aniversariantes daquele dia
6) Ícones
– O ícone de bolo na frente do nome, significa aluno aniversariante.
– O ícone de new na frente do nome, significa aluno novo na turma.
– O ícone de cartão amarelo e PL escrito, significa aluno que tem passe livre.
7) Agenda
– A agenda irá mostrar todo os agendamentos de aula que o professor possui, tanto na semana, ou no mês.
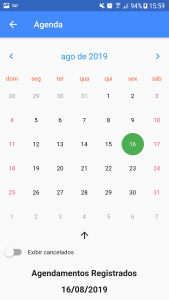
– Você pode expandir sua agenda clicando na setinha para baixo.
– Ao entrar em um agendamento você pode alterar a situação deste aluno (Se ele confirmou, realizou, faltou mas deu uma justificativa, cancelou ou apenas faltou).
– As justificativas de ausência são escritas no campo de texto abaixo
– O botão “+” reagenda um novo horário para aquele aluno.

– Para adicionar uma observação a algum aluno, você deve clicar no balão de conversa ao lado do status do agendamento
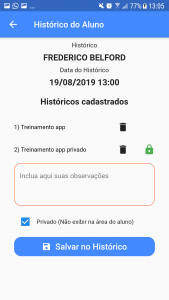
– Você pode adicionar ao histórico um comentário privado que só a escola ou o professor pode ver marcando a caixa de diálogo, ou adicionar um comentário visível até pelo aluno